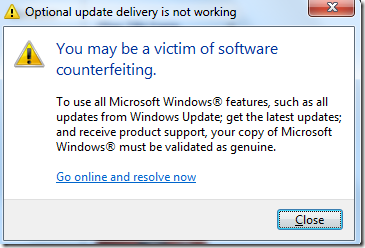Windows 7 ile Server 2008 Kopyalama Sorunu
Windows 7 işletim sistemine sahip bilgisayarlardan Windows Server 2008 R2 işletim sistemi yüklü olan server’a yapılan kopyalamada kopyalamanın donması, bilgisayarın kilitlemesi ve hatta oturumu veya bilgisayarı yeniden başlattığınızda da kilitlenmesi gibi sorunlar yaşamaya başladıysanız, sizde benim gibi bu durumdan çok sıkılmış olmalısınız. Bu problemden kurtulabilmek için Denetim Masasında (Control Panel) Programlar ve Özellikler’de (Programs and Features) sol menüde bulunan Windows özelliklerini aç veya kapat (Turn Windows features on or off) içerisinden Uzaktan Değişiklikleri Sıkıştırma (Remote Differential Compression) özelliği kaldırılır. Windows 7 Network Problem Yine windows 7 bilgisayarlarda karşılaşılan network yavaşlığı yada outlook’larda maillerin yavaş alınıp gönderilmesi gibi diğer problemlerin çözümü içinde Donatılar (Accessories) altında bulunan Komut İstemi’ne (Command Prompt) sağ tıkla Yönetici olarak çalıştır’la (Run as Administrator) açılır. Sonra “Netsh ...